G DATA Business - instalacja lekkiego klienta Windows (Light Agent)
| Kod błędu: | Ostatnia modyfikacja: | 2020-12-15 08:02:04 | |
| System operacyjny: | Windows | Produkty: | icon-feature-antivirus G DATA ANTIVIRUS icon-internet-security G DATA INTERNET SECURITY icon-total-protection G DATA TOTAL SECURITY icon-platform-mixed G DATA LICENCJA FIRMA G DATA INTERNET SECURITY 2+2 20 M-CY icon-product-vpn G DATA VPN |
Wstęp |
||
|
Light Agent to klient stworzony z myślą zapewnienia ochrony antywirusowej dla systemów wirtualnych. W odróżnieniu od pełnego klienta, Light Agent nie posiada własnego silnika skanującego. Do analizy plików pod kątem złośliwego kodu wykorzystywany jest sieciowy, wirtualny serwer skanowania (VRSS). Przed przystąpieniem do instalacji klienta, przygotuj wirtualny serwer skanowania VRSS. Klient Light Agent może być zainstalowany w szerokiej gamie systemów Windows. Przed instalacją, sprawdź, czy Twój system spełnia minimalne wymagania.
Możesz zainstalować klienta na kilka sposobów:
Zdalna instalacja jest najwygodniejsza i najłatwiejsza do wykonania, ale wymaga przygotowania stacji roboczych (szczegóły poniżej). Prekonfigurowany pakiet możesz utworzyć w G DATA Administratorze. Zawiera zaszytą informację pozwalającą zlokalizować serwer zarządzający i VRSS w sieci. Instalator klienta znajdziesz na naszej stronie pobierania. Podczas instalacji zostaniesz zapytany o wskazanie serwera zarządzającego i VRSS w sieci oraz autoryzację klienta. |
||
|
Wymagania przedinstalacyjne: Podczas instalacji pakietu G DATA, odpowiednie reguły umożliwiające bezproblemową komunikację są dodawane automatycznie do zapory sieciowej Windows Defender. Jeżeli korzystasz z innych zapór, dodaj ręcznie reguły. |
||
|
Dodatkowe wymagania dla zdalnej instalacji: 1. Włączone udostępnianie plików i drukarek oraz odnajdowanie sieci na stacji roboczej 2. Poświadczenia konta o prawach administracyjnych. Jeżeli nie masz domeny: aktywne konto "Administrator" w zdalnym systemie. 3. W przypadku komunikacji po nazwach, nazwy systemów klienta i serwera muszą być rozwiązywane na adres IP (np. DNS/plik hosts). Uwaga: instalacja zdalna w systemach Windows XP oraz Windows Server 2003 nie jest możliwa. |
||
Jak zainstalować zdalnie G DATA Light Agent? |
||
|
W naszym przykładzie, instalujemy klienta w systemie Windows o nazwie GDATA-Test, nie należącym do domeny, przy użyciu lokalnego konta Administrator. GDATA-Serwer to nazwa systemu Windows, w którym jest zainstalowany serwer zarządzający G DATA. Wirtualny serwer skanowania jest zainstalowany w systemie o nazwie GDATA-VRSS. |
||
|
1. W pierwszej kolejności, dodaj swoje stacje robocze do serwera. Uwaga: Każdy Light Agent po instalacji trafia do grupy, w której znajduje się jego serwer VRSS. W efekcie, stacja robocza nie może należeć do grupy synchronizowanej z ActiveDirectory. |
artykuł: dodawanie stacji roboczych do serwera | |
| 2. Zaznacz grupę lub pojedynczą stację na drzewie Klient/ManagementServer i przejdź do zakładki Stacje robocze > Powiadomienia | 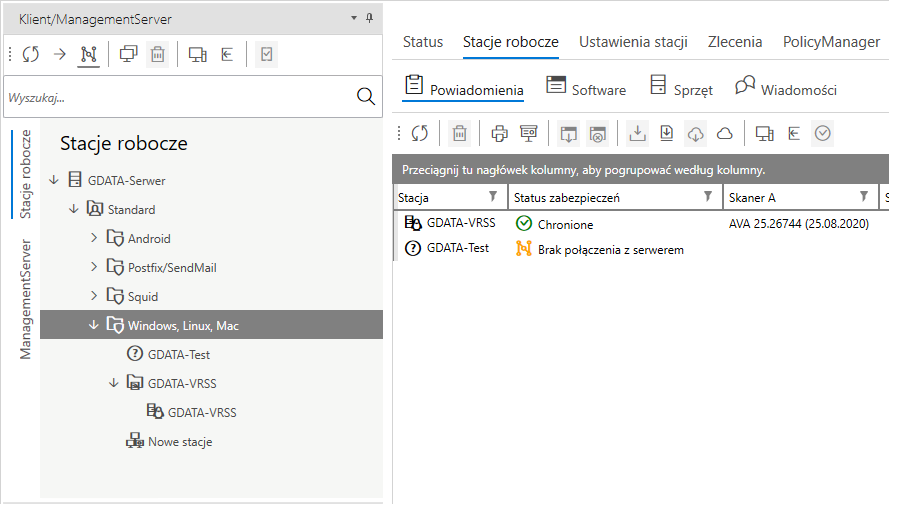 |
|
| 3. Naciśnij prawym przyciskiem myszy na stacji roboczej i wybierz Zainstaluj G DATA Security Client | 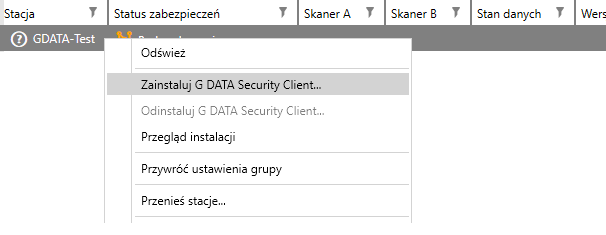 |
|
|
4. Wybierz instalację G DATA Light Agent Windows. Wskaż adres serwera zarządzającego i wybierz VRSS z listy. Wprowadź poświadczenia konta o uprawnieniach administracyjnych. W środowisku domenowym: domena\nazwa_konta_administratora Jeżeli nie korzystasz z domeny: .\Administrator lub nazwa_komputera\Administrator Jeżeli chcesz, możesz zastąpić domyślnie sugerowany adres serwera zarządzającego. |
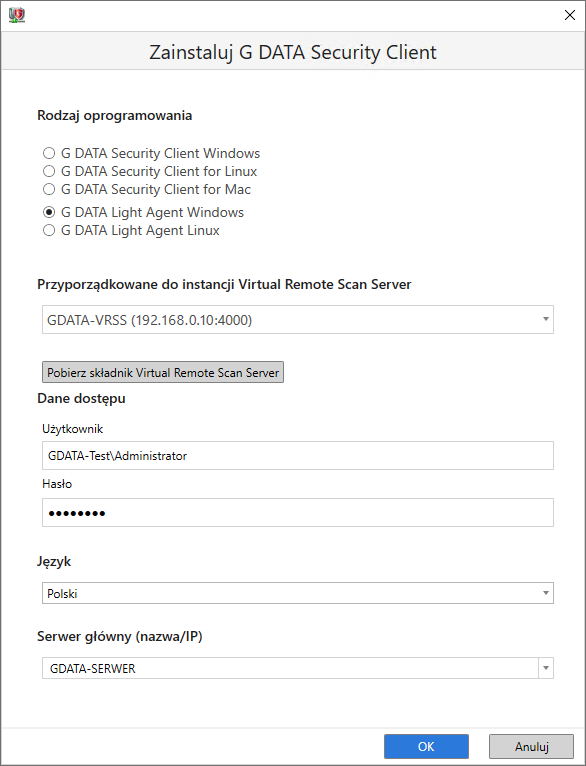 |
|
|
5. Po potwierdzeniu, możesz obserwować postęp instalacji w oknie przeglądu. Okno przeglądu dostępne jest pod ikoną: |
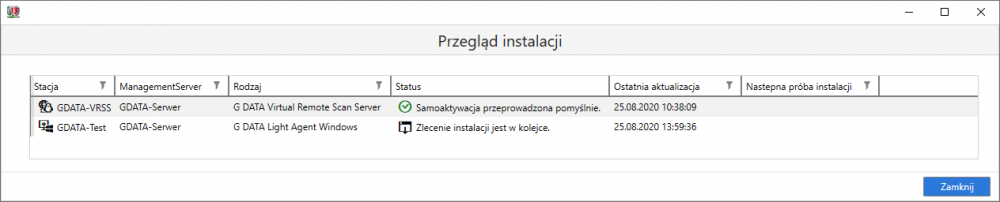 |
|
|
6. Finalnie, status przedstawi informację: Po instalacji, stacja robocza trafi do grupy z serwerem VRSS. Uruchom system klienta ponownie. |
 |
|
| 7. W ciągu kilkunastu minut, w czasie których zostaną pobrane ustawienia, klient zgłosi status zabezpieczeń Chronione. | 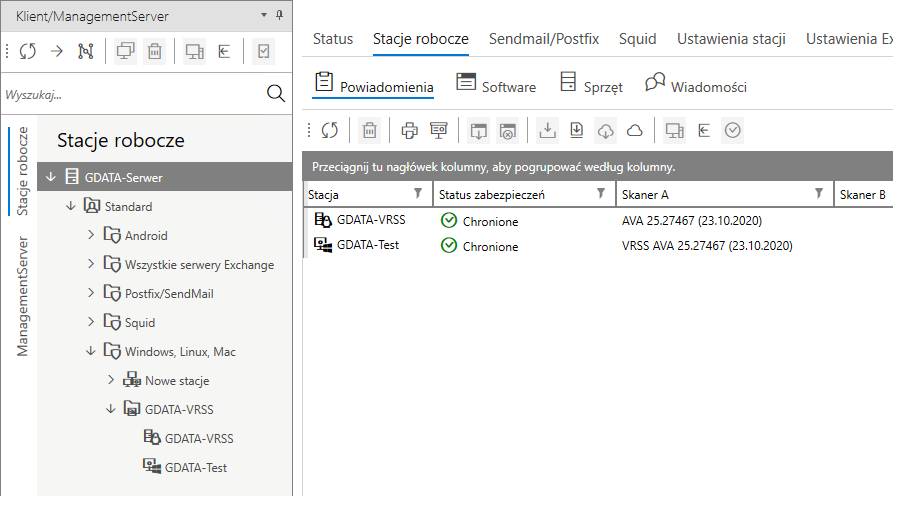 |
|
Jak zainstalować G DATA Light Agent z prekonfigurowanego pakietu instalacyjngo? |
||
| 1. Zaloguj się do G DATA Administratora. Otwórz zakładkę Stacje robocze > Organizacja i wybierz Zarządzanie pakietami instalacyjnymi… | 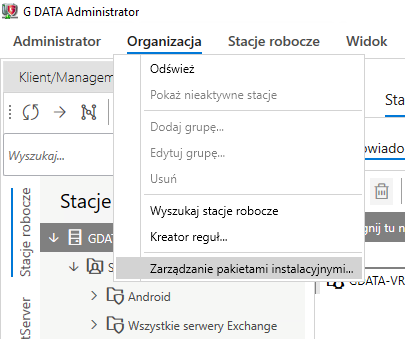 |
|
| 2. Naciśnij na symbol |  |
|
|
3. Wybierz instalację G DATA Light Agent Windows i wskaż serwer VRSS z listy.
|
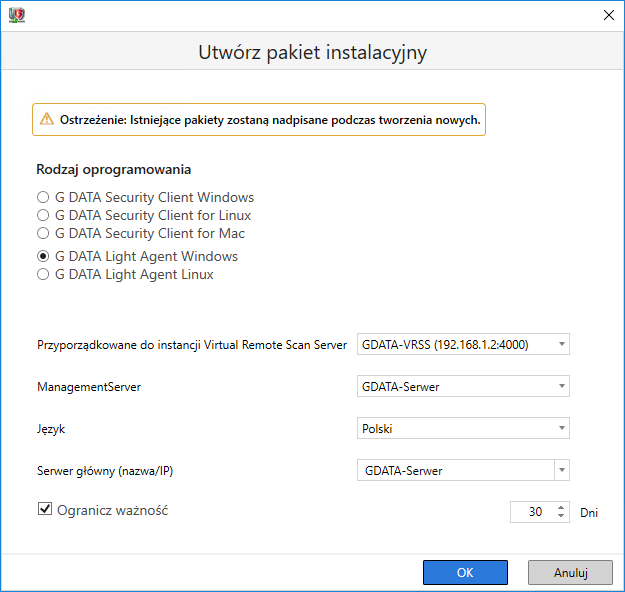 |
|
| 4. Zatwierdź parametry przyciskiem OK, a rozpocznie się proces tworzenia pakietu. Nie zamykaj G DATA Administratora. | 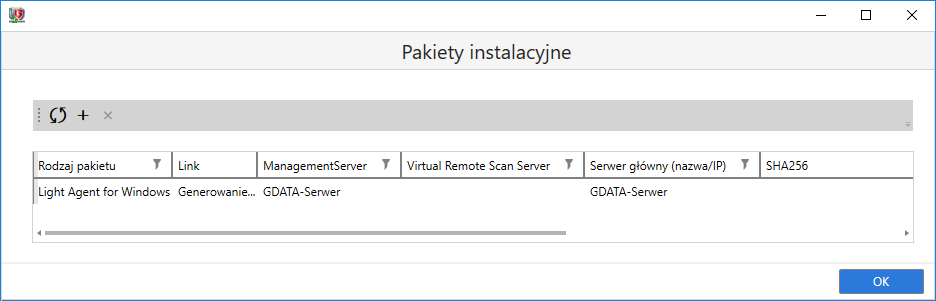 |
|
|
5. W ciągu kilku minut pakiet będzie gotowy. Naciśnij na link i zapisz plik instalacyjny. Możesz teraz przenieść instalator na stację roboczą, np. za pomocą pendrive’a i uruchomić instalację.
Paczka obsługuje opcjonalne parametry instalacji. Znajdziesz je na końcu artykułu. Jak przebiega instalacja na stacji roboczej, możesz zobaczyć w poniższej instrukcji. |
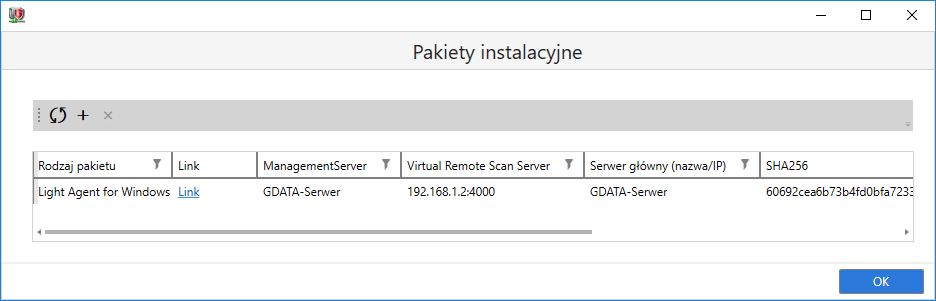 |
|
Jak zainstalować G DATA Light Agent z instalatora? |
||
| 1. Ściągnij i uruchom instalator lekkiego klienta. Wybierz język instalacji: | 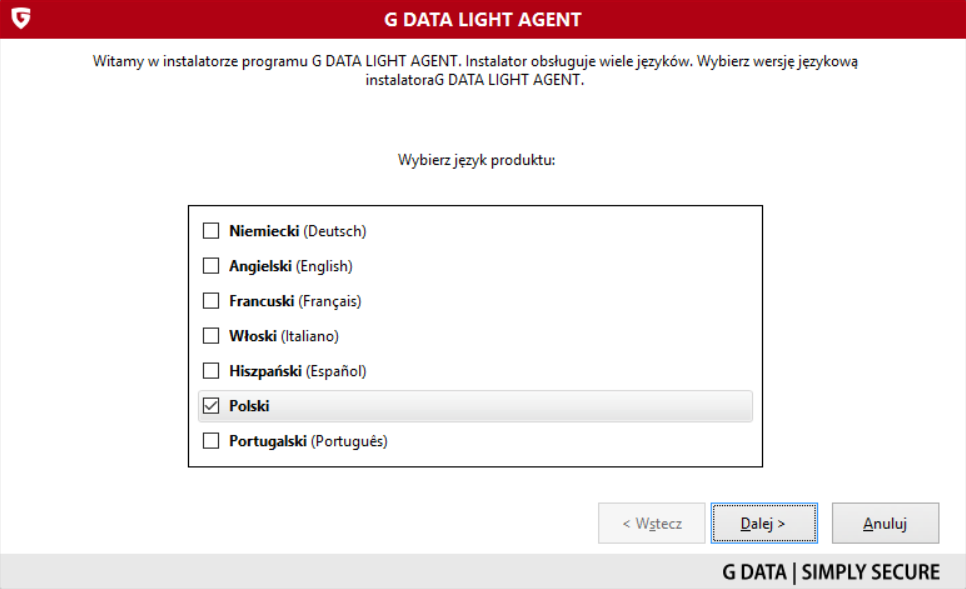 |
|
| 2. Przejdź dalej. | 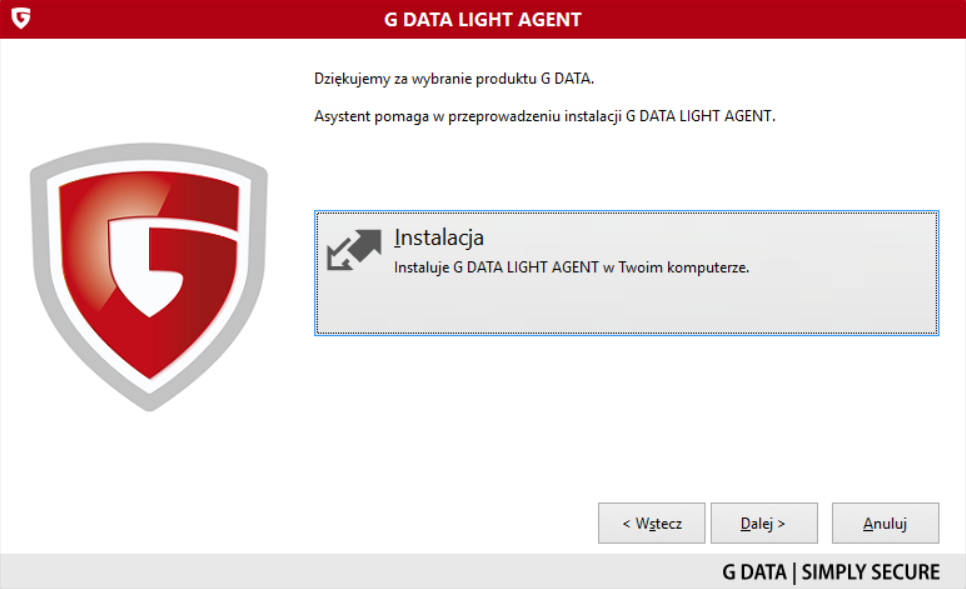 |
|
| 3. Zaakceptuj warunki licencji. | 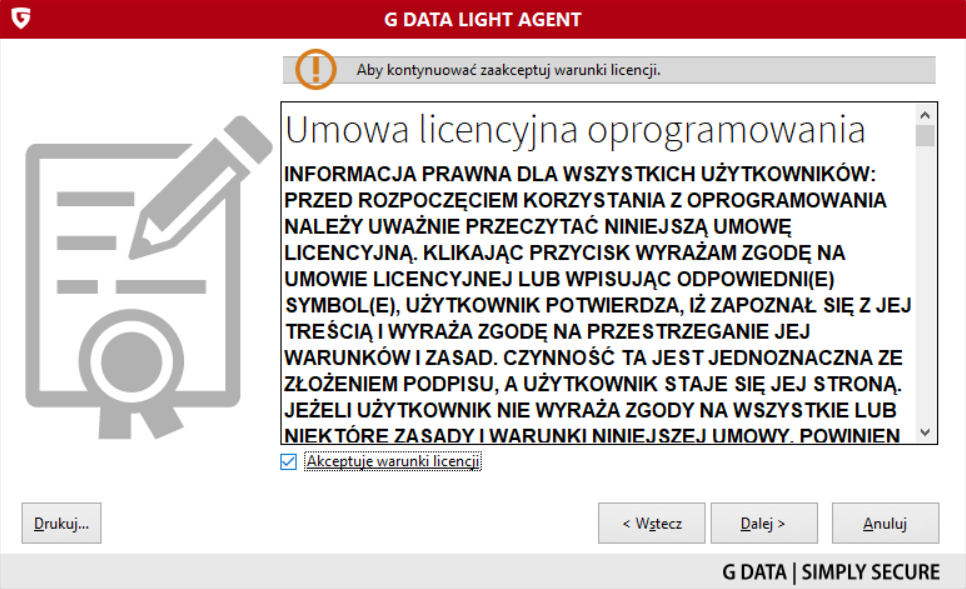 |
|
| 4. (opcjonalne) Możesz zmienić katalog w którym zostanie zainstalowany klient. Niektóre pliki klienta są zawsze przechowywane na partycji C. |
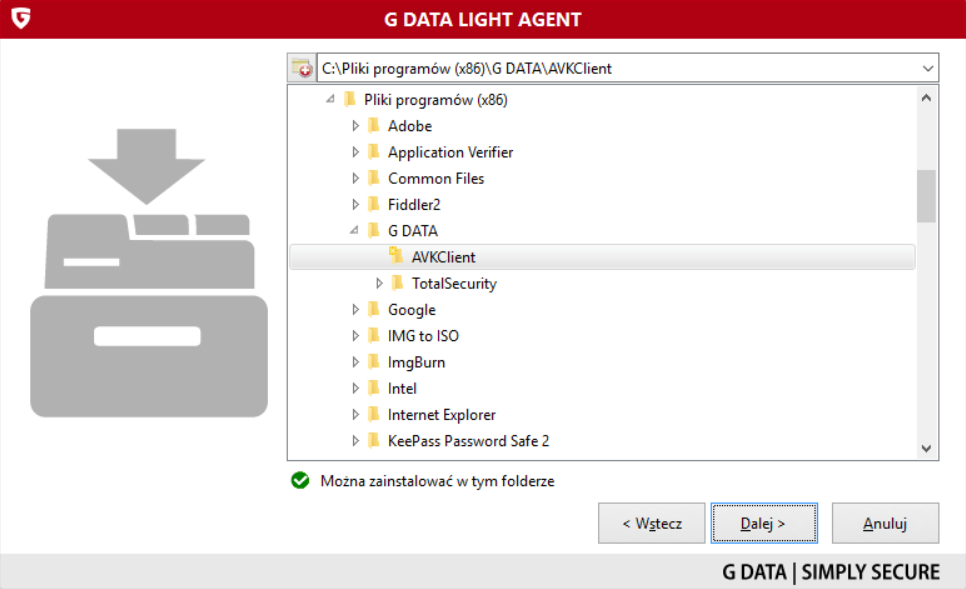 |
|
| 5. Wprowadź adres systemu z zainstalowanym serwerem G DATA (IP / FQDN / NetBios). | 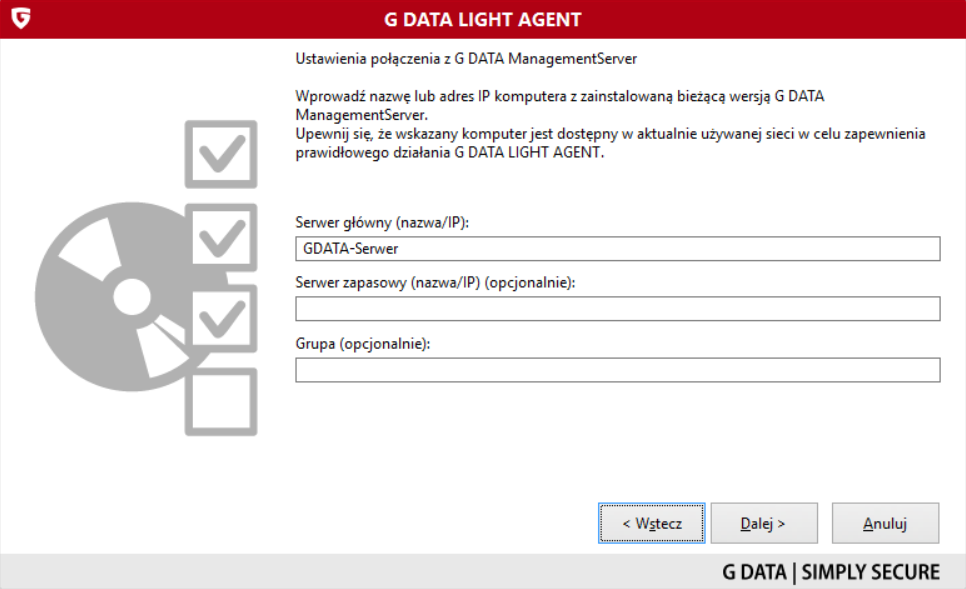 |
|
| 6. Wprowadź adres systemu serwera VRSS (IP / FQDN / NetBios) wraz z portem nasłuchu (domyślnie 4000). | 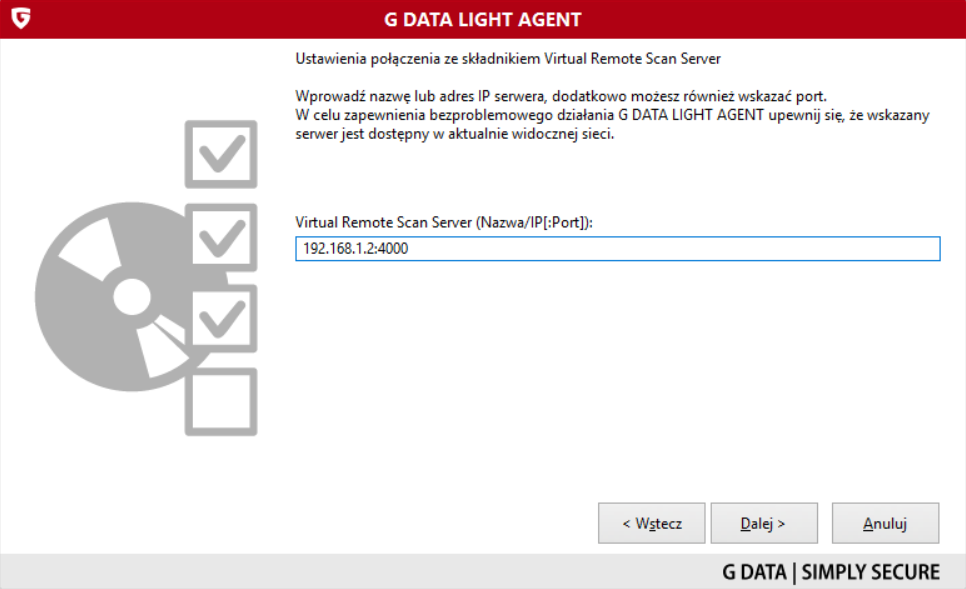 |
|
| 7. Twoje dotychczasowe wybory zostaną przedstawione w podsumowaniu. Jeżeli wszystko spełnia twoje oczekiwania, przejdź dalej. | 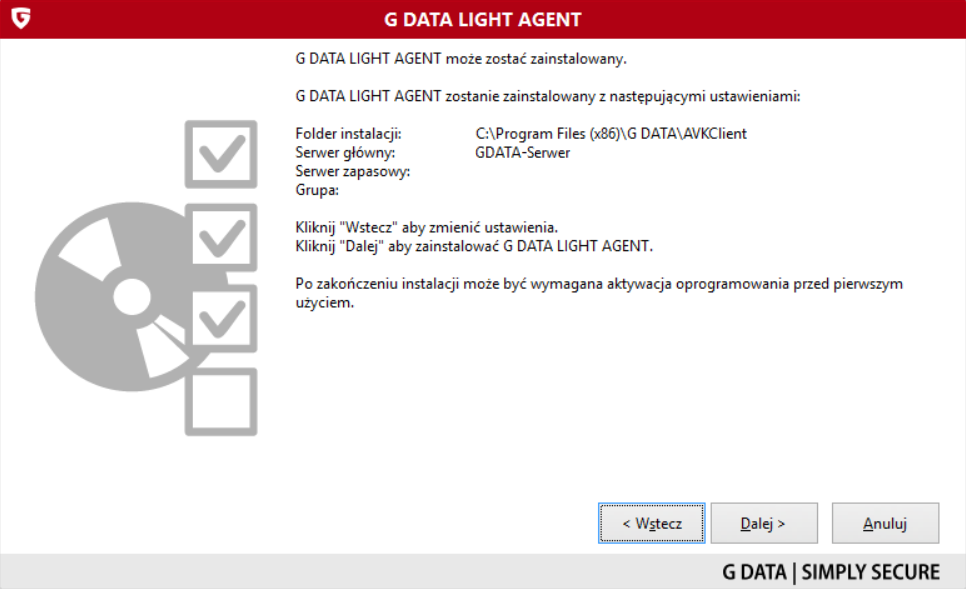 |
|
| 8. Zaczekaj na zakończenie instalacji. Zostaniesz poproszony o ponowne uruchomienie systemu. | 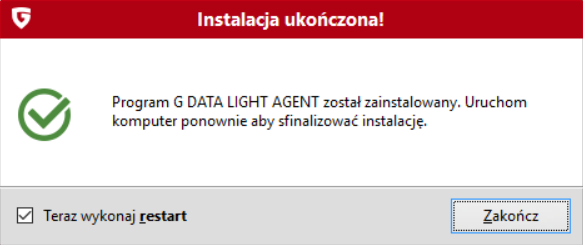 |
|
| 9. Zaloguj się do G DATA Administratora. Twój nowo zainstalowany klient pojawi się w grupie Nowe stacje, gdzie będzie oczekiwał na autoryzację. | ||
|
(opcjonalnie) parametry instalacji Domyślnie, klient instaluje się w trybie graficznym. Jeżeli chcesz zainstalować klienta w tle, otwórz wiersz poleceń/powershell jako administrator i uruchom instalator klienta z odpowiednim parametrem. Możesz też określić inne parametry instalacji: |
||
| funkcja | parametr | akceptowane wartości |
|
instalacja w tle (bez interfejsu graficznego) |
/_QuietInstallation=”x" | True / False |
| język instalacji | /SelectedLanguage=”x” |
|
| adres serwera zarządzającego | /HostName=”x” | adres IP / FQDN / NetBios |
| adres serwera VRSS | /ScanApplianceHost=”y:port” |
adres IP / FQDN / NetBios nr portu nasłuchu VRSS (domyślnie 4000) |
